안녕하세요 흐린하늘입니다.
이번 강좌에서는 유료테마중 가장 많은 이용자를 확보한 AVADA테마를 설치해보도록 하겠습니다.
AVADA테마는 Themeforest에서 가장 많이 팔린 워드프레스 테마입니다.
개인적으로도 프로젝트를 진행할 때 가장 많이 활용하고 있습니다. 기본적으로 Fusion Builder를 통해 Drag&Drop방식으로 페이지를 생성하실 수 있으며, 전자상거래 플랫폼임 Woo Commerce플러그인을 포함하고 있어 쇼핑몰과 같은 판매형 웹사이트 구축도 편리하게 진행하실 수 있습니다. 이외에도 Fusion Slider나 Layer Slider, Slider Revolution이 플러그인으로 제공되기 때문에 개별 플러그인을 구매하시는 것 보다 저렴하게 활용하실 수 있습니다.
또한 15개 이상의 테마 템플릿 샘플을 제공해주고 있기 때문에 템플릿 샘플을 통해 사이트를 손쉽게 제작하실 수 있습니다.
우선 테마포레스트를 통해 AVADA테마를 다운로드 받고 설치하는 과정에 대해 알아보겠습니다.
테마포레스트를 통한 유료테마 구매는 다른 강좌를 통해 설명드리도록 하겠습니다.
먼저 테마포레스트 사이트로 접속합니다.
- 테마포레스트 사이트(http://www.themeforest.net) 바로가기
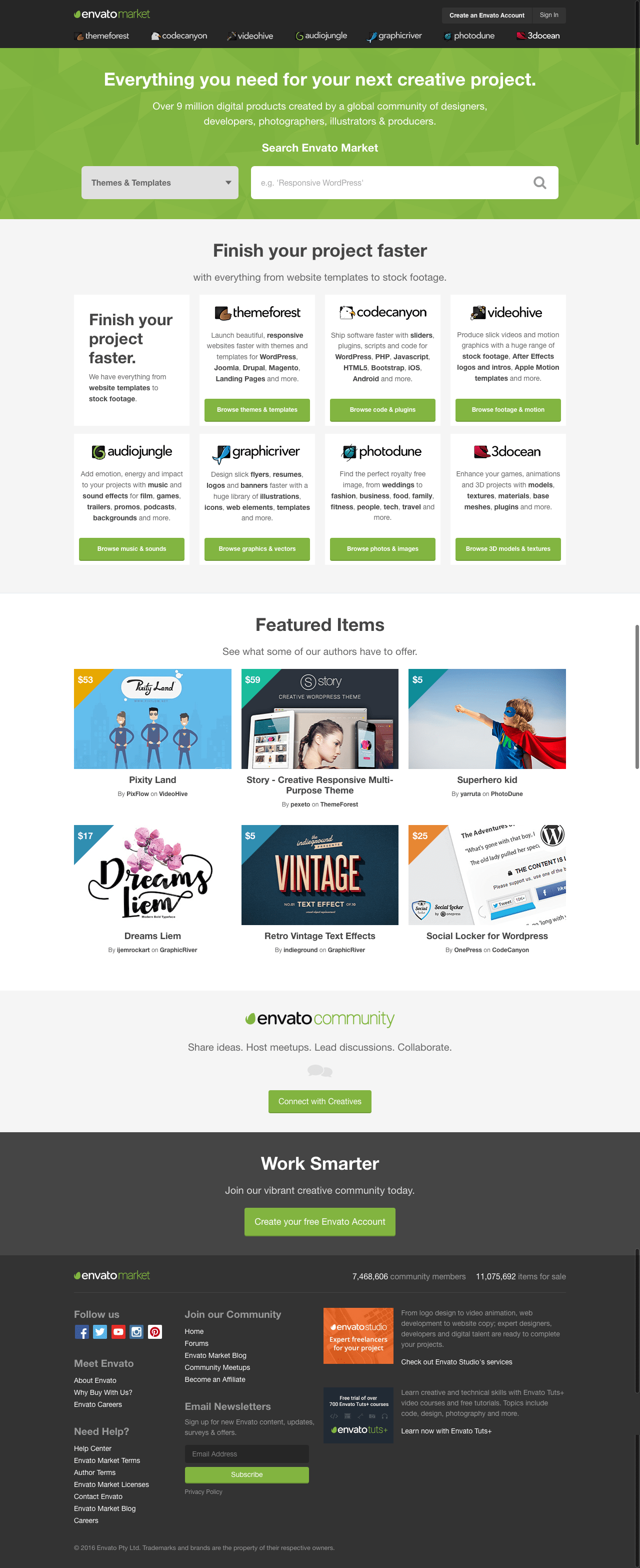
Themeforest는 EnvatoMarket에 하위의 테마전문 몰입니다. 워드프레스테마 뿐만 아니라 HTML로 구성된 템플릿과, UI Design, Plugin, 기타 CMS의 테마를 함께 판매하고 있습니다.
이외에도 Codecanyon을 통해서 각종 스크립트나 CSS 등을 판매하고 있으며, Videohive의 경우 영상을 다루시는 분들께서 플러그인이나 Motion그래픽을 구매하기 위해 많이 이용하고 있습니다.
시간이 나실 때 어떤 자료들이 있는지 천천히 둘러보시는 것도 나쁘지 않을겁니다.
저는 이미 테마포레스트에 계정을 가지고 구매한 이력이 있으므로 상단에 [SignIn]을 통해 로그인해서 [Download] 메뉴로 이동합니다.
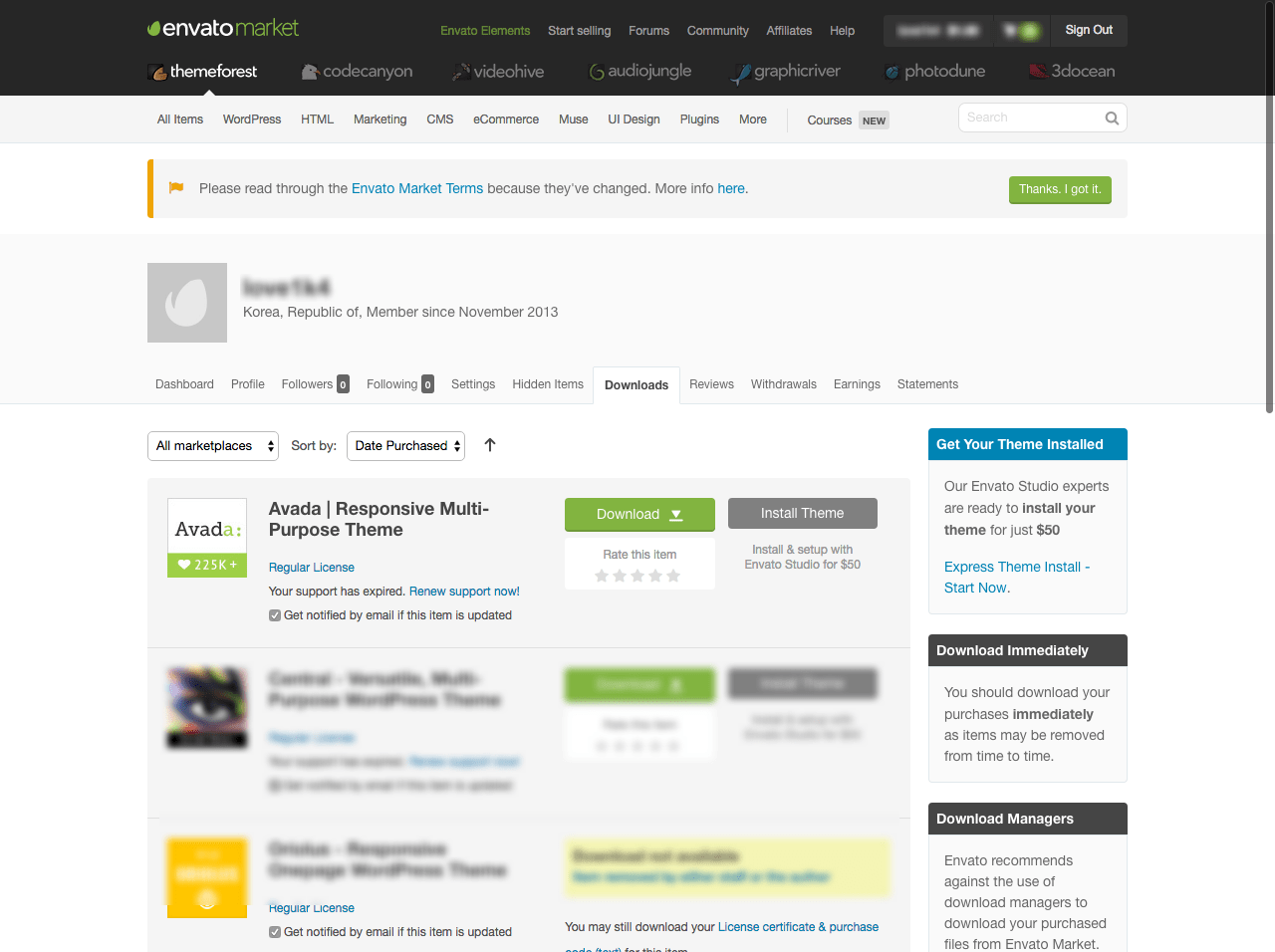
[Download]페이지로 이동하면 구매한 테마들의 리스트를 확인 하실 수 있습니다. 테마파일을 다운로드 하실 수 있으며, 관련 라이센스를 확인하실 수 있습니다.
또한 테마를 대신 인스톨해주는 서비스를 제공해주기도 하는데 50$정도의 금액을 지불해야 하니 본 강좌를 통해 따라하시길 권해드립니다.
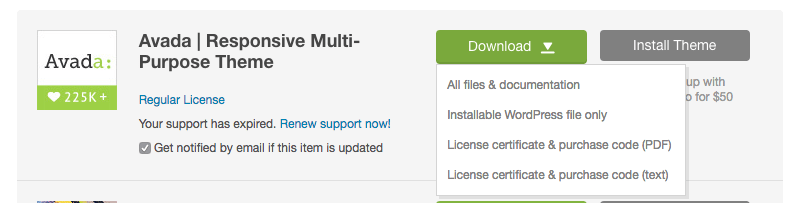
다운로드 하려는 테마에 오른쪽 편에 있는 [Download]메뉴를 선택하시면 다음의 4가지 메뉴를 보실 수 있습니다.
- All files & documentation
- Installable WordPress file only
- License certificate & purchase code(PDF)
- License certificate & purchase code(text)
일반적으로 Theme를 설치하시기 위해서는 두번째 메뉴인 워드프레스 테마 파일만 다운 받으셔도 됩니다만 메뉴얼과 라이센스 등이 포함된 모든 파일과 도큐먼트를 다운 받으시는 걸 권해드립니다.
현재 Themeforest를 통해 제공되는 AVADA테마의 버전은 4.0.3입니다.
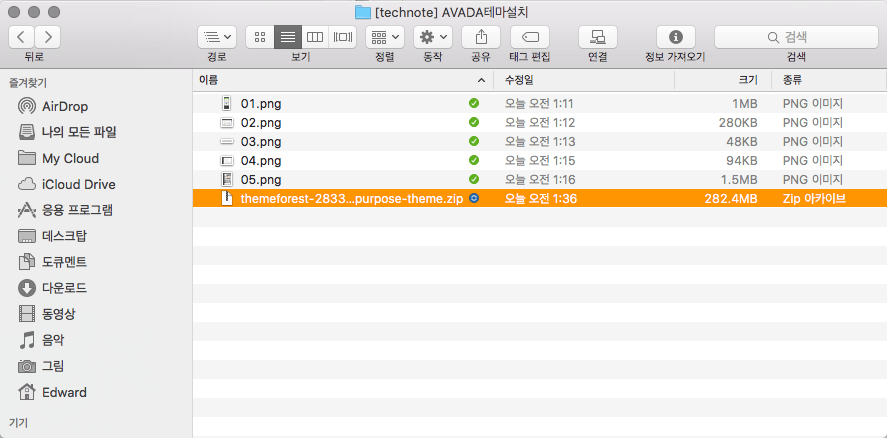
먼저 다운로드 된 테마의 압축을 풀어줍니다. 다운 받은 파일은 282.4MB의 용량이며, 파일명은 themeforest-2833226-avada-responsive-multipurpose-theme.zip 입니다.
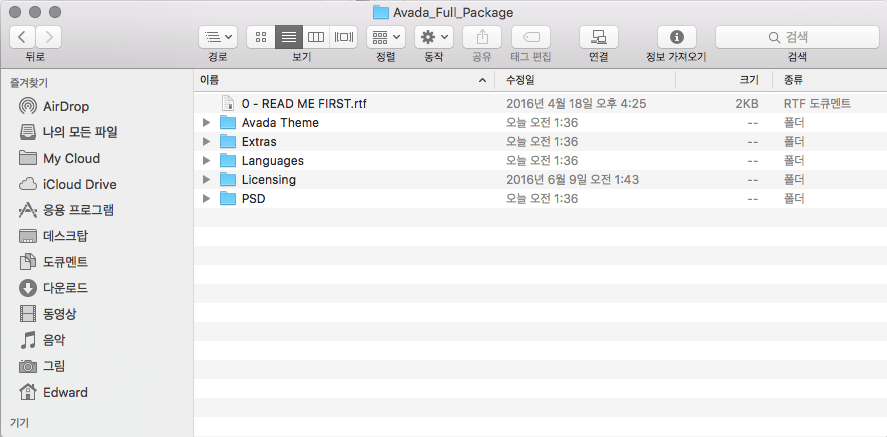
압축을 풀게되면 위와 같은 파일들을 볼 수 있는데 오늘 강좌는 AVADA테마의 설치이므로, 다른 폴더 내용은 다음 강좌를 통해 알아보겠습니다.
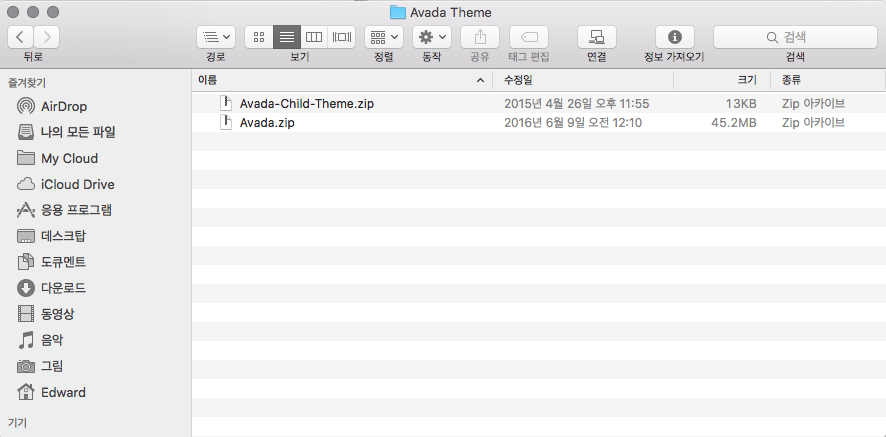
[Avada Theme] 폴더로 이동합니다. Avada-Child-Theme.zip파일과 Avada.zip 두 개의 파일이 있는 것을 확인할 수 있습니다. 저희가 설치하려는 테마 파일은 45.2MB의 Avada.zip파일입니다. Child-Theme파일에 대해서는 다음 강좌에서 알려드리겠습니다.
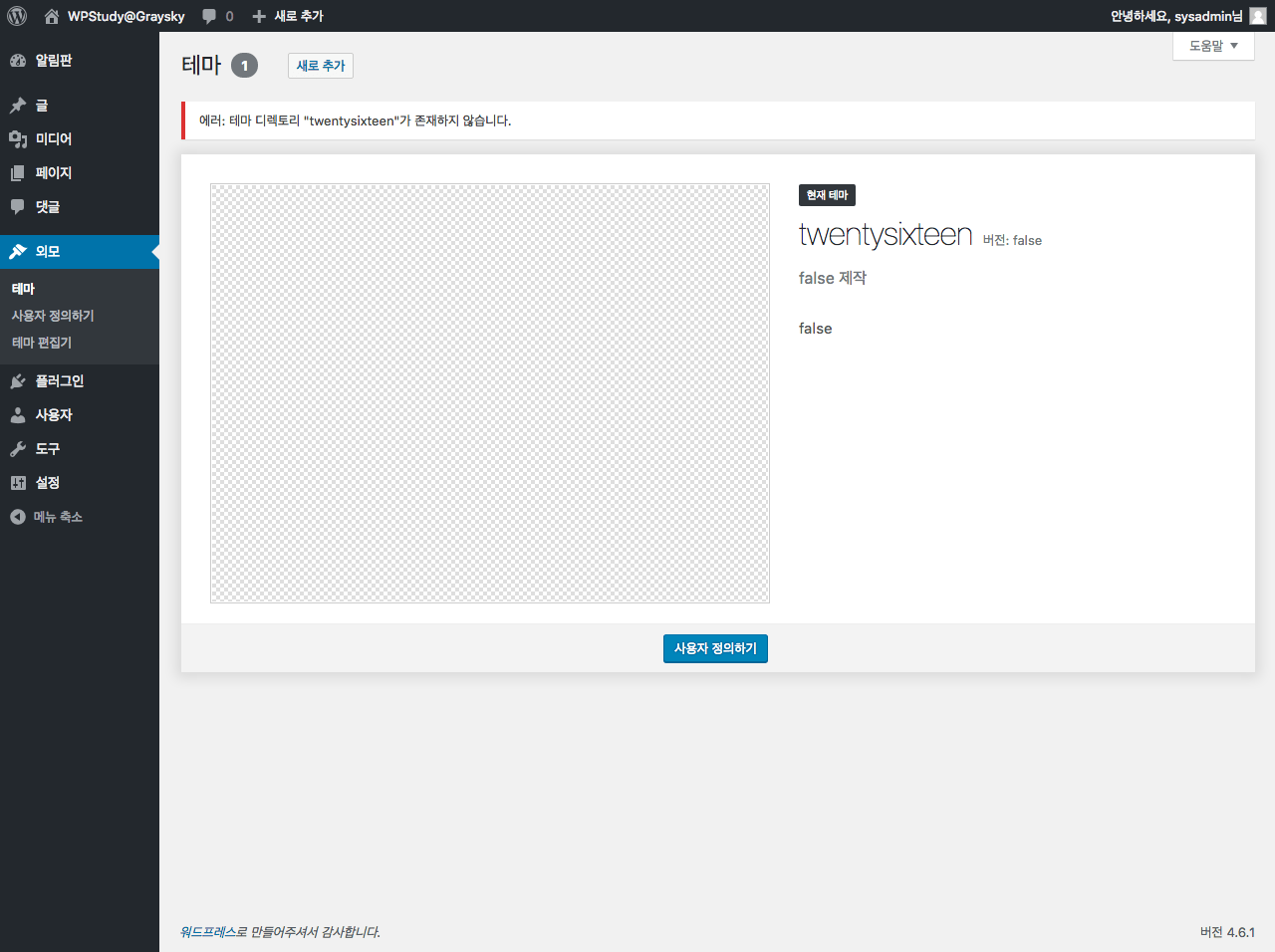
이제 테마 설치를 위해 관리자로 접속하겠습니다. 워드프레스 관리자 알림판(Dashboard)에서 [외모] – [테마]로 이동합니다.
강좌 진행을 위해 기존 설치된 테마들을 삭제했기 때문에 기본 테마가 존재하지 않는다고 뜹니다만 개념치않고 상단에 [새로추가] 메뉴를 선택해서 [테마추가] 페이지로 이동합니다.
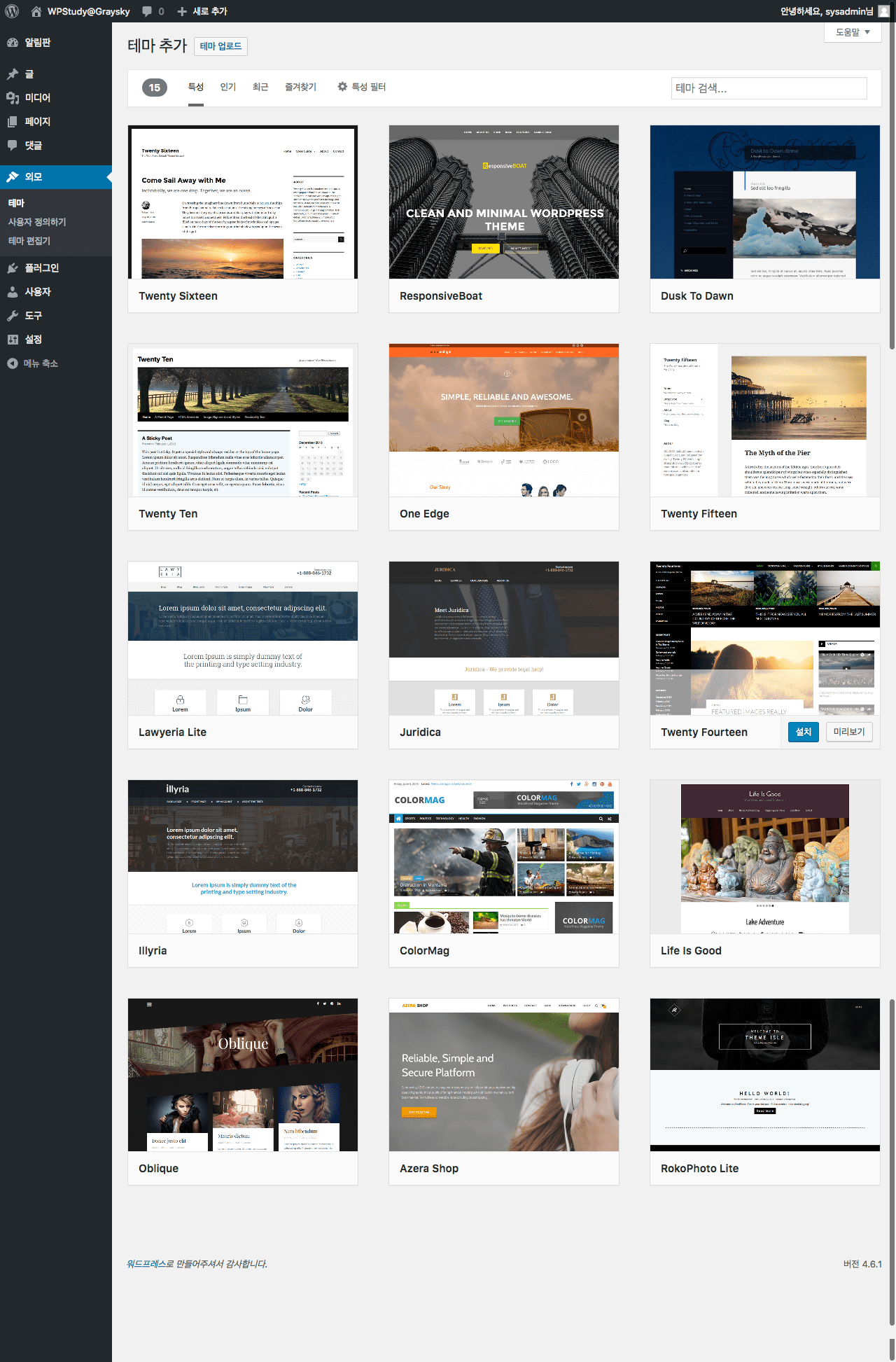
지난 테마 설치 강좌에서 보셨던 [테마추가] 페이지입니다. 몇 일 지나지 않았지만 테마 리스트의 변동이 있습니다.
[테마업로드] 메뉴를 클릭해서 다운 받았던 테마 파일을 업로드 해보겠습니다.
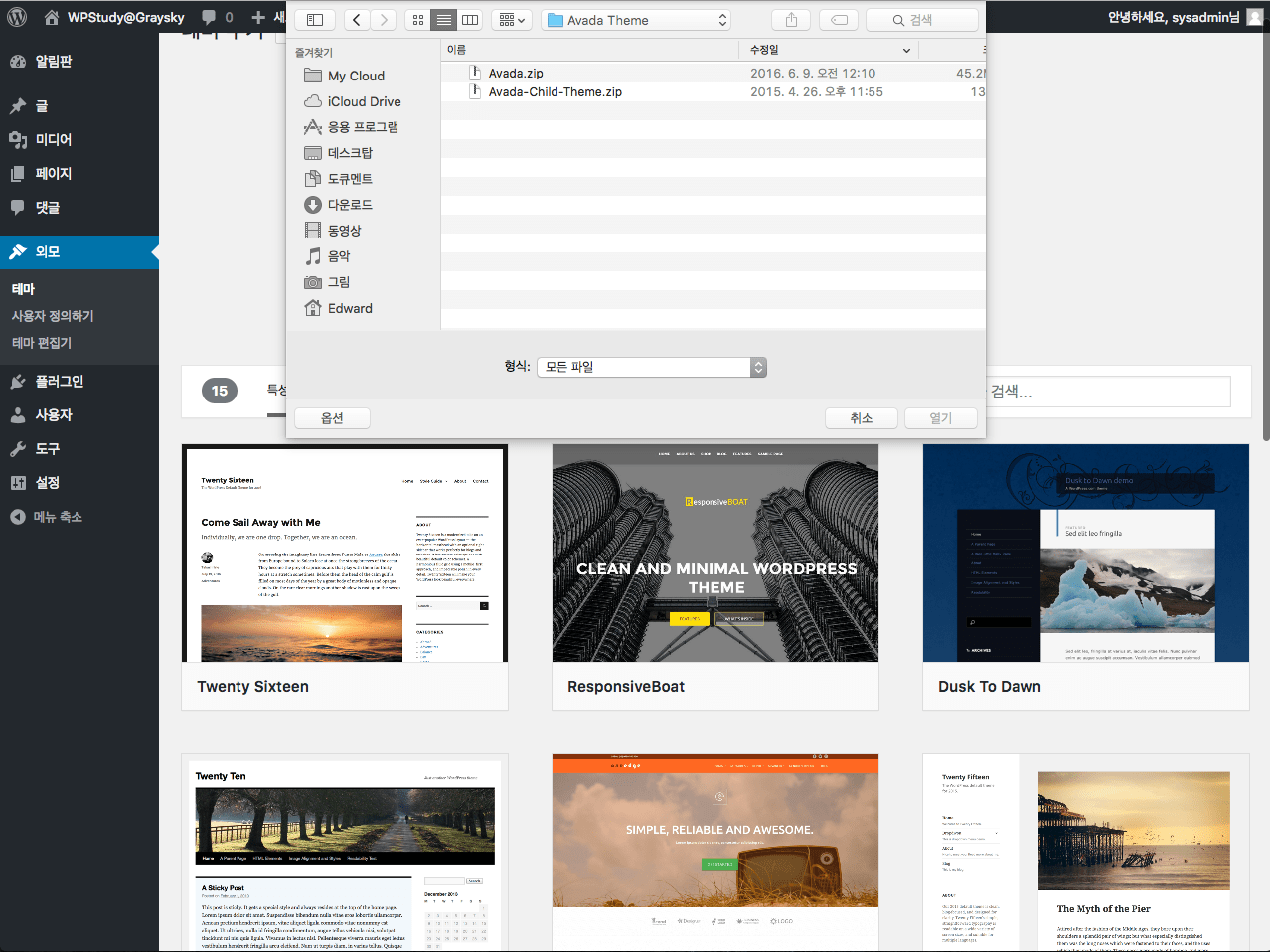
파일을 선택하는 화면에서 다운받아 압축을 풀어놨던 폴더 내의 [Avada Theme]폴더 하위의 Avada.zip파일을 선택해줍니다. 압축을 풀어놓으실 필요없이 압축된 형태의 zip파일 업로드만 허용하므로 해당 파일을 바로 선택해주시면 됩니다.
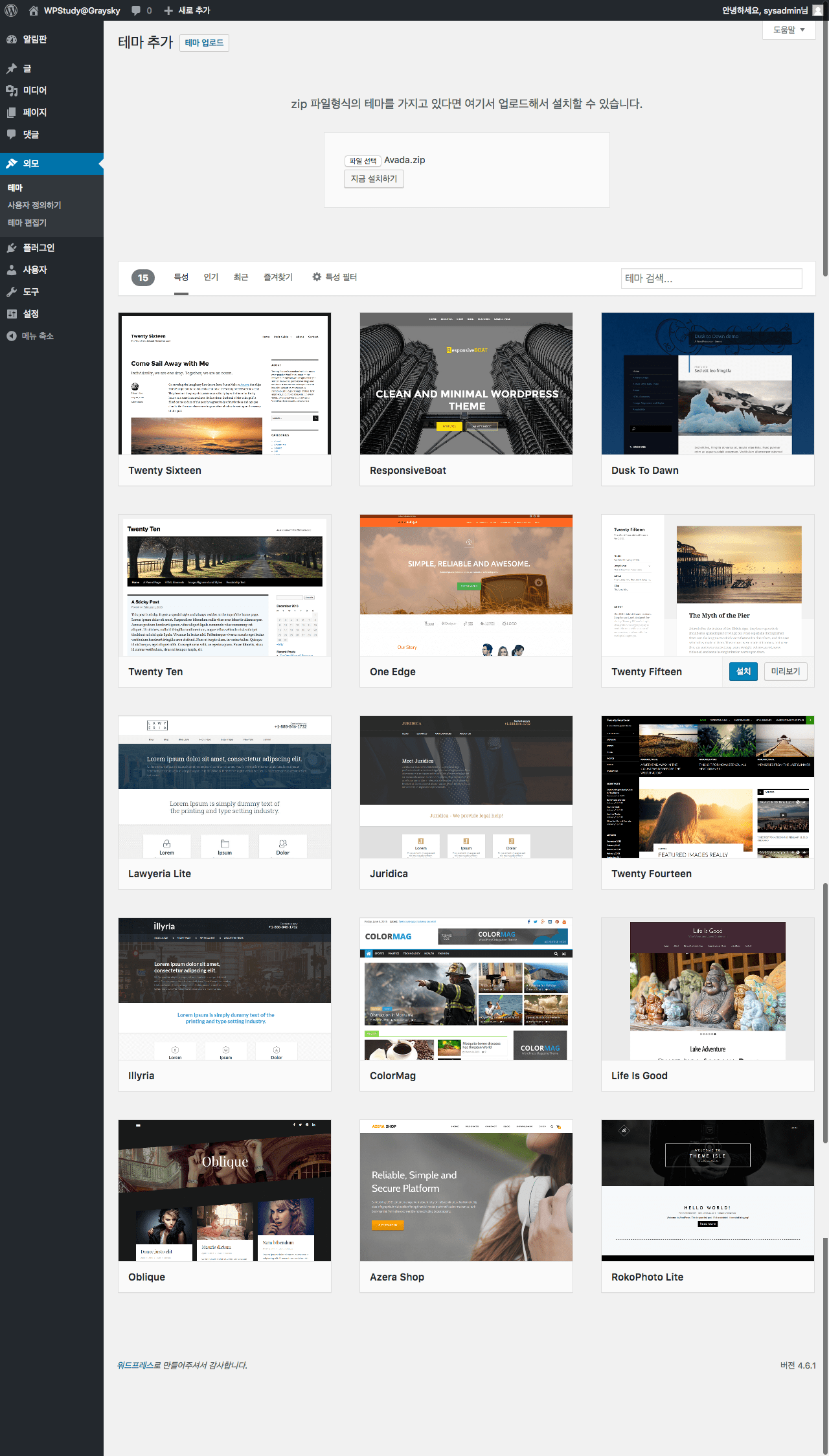
압축 파일 선택이 완료되었으면, [지금 설치하기]를 선택합니다.
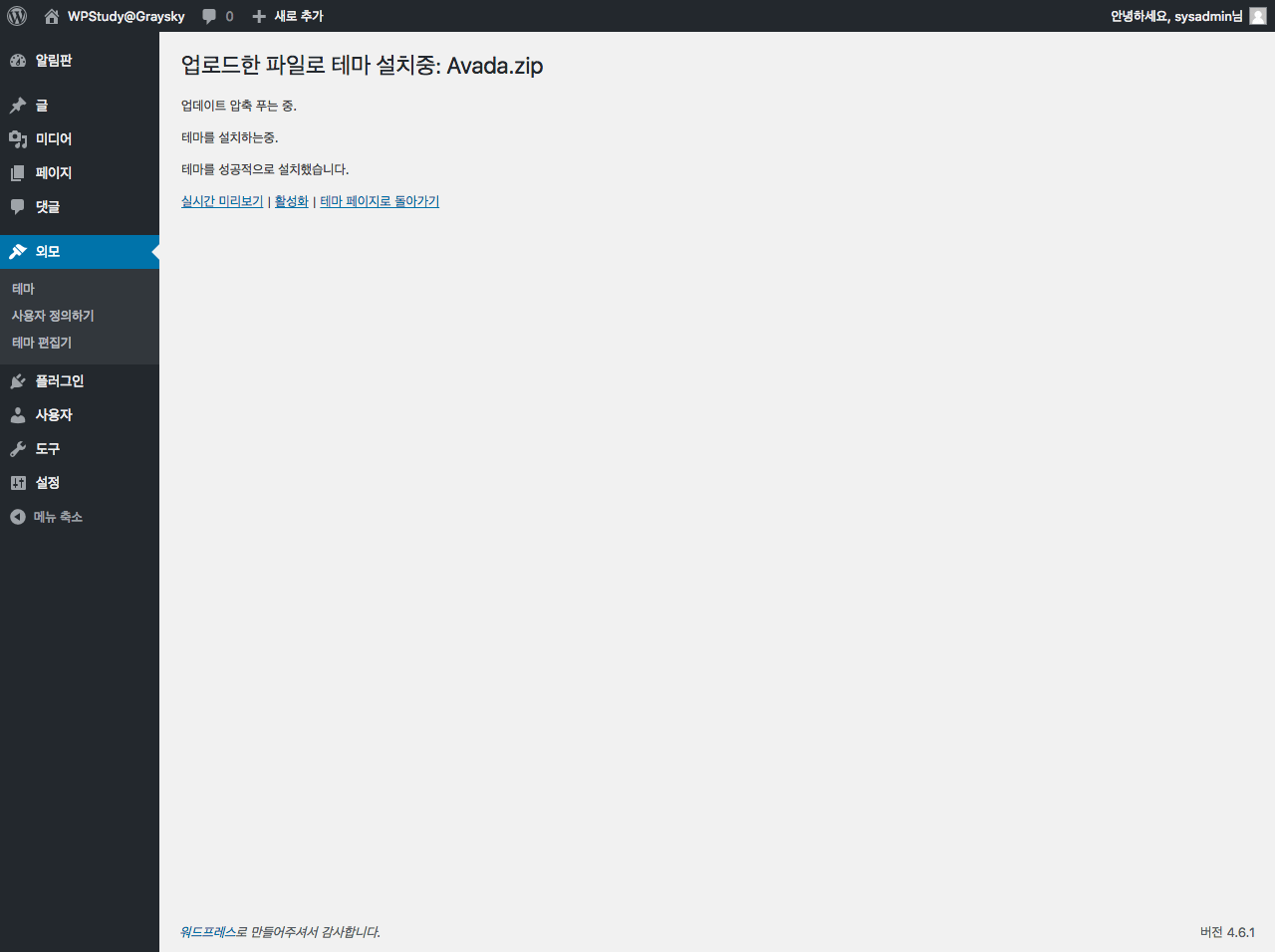
테마 파일에 별다른 이상이 없으면, 테마가 위와 같이 정상적으로 설치됩니다. 보통 프로젝트를 위해서는 바로 Child테마를 설치하지만 다음 강좌를 통해 진행하고, [활성화] 버튼을 클릭합니다.
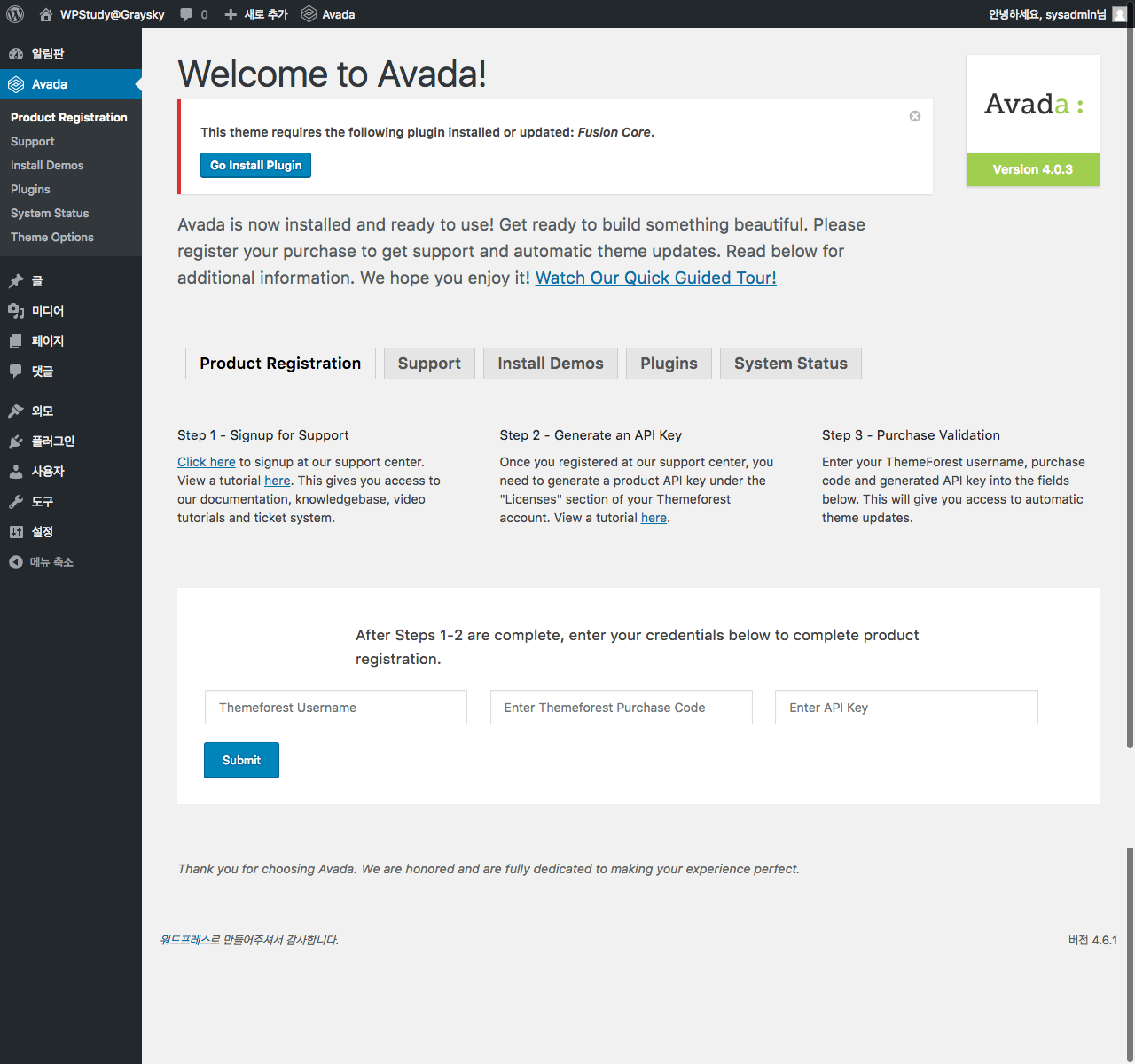
AVADA테마가 정상적으로 설치되고, 활성화되면 만나실 수 있는 페이지입니다. 플러그인 설치 및 AVADA테마와 관련한 정보 및 설정을 하실 수 있습니다.
AVADA테마를 정상적으로 이용하시기 위해서는 필수 플러그인인 Fusion Core 플러그인이 필요합니다. 상단에 있는 [Go Install Plugin]을 선택해서 Plugin인스톨 페이지로 이동합니다.
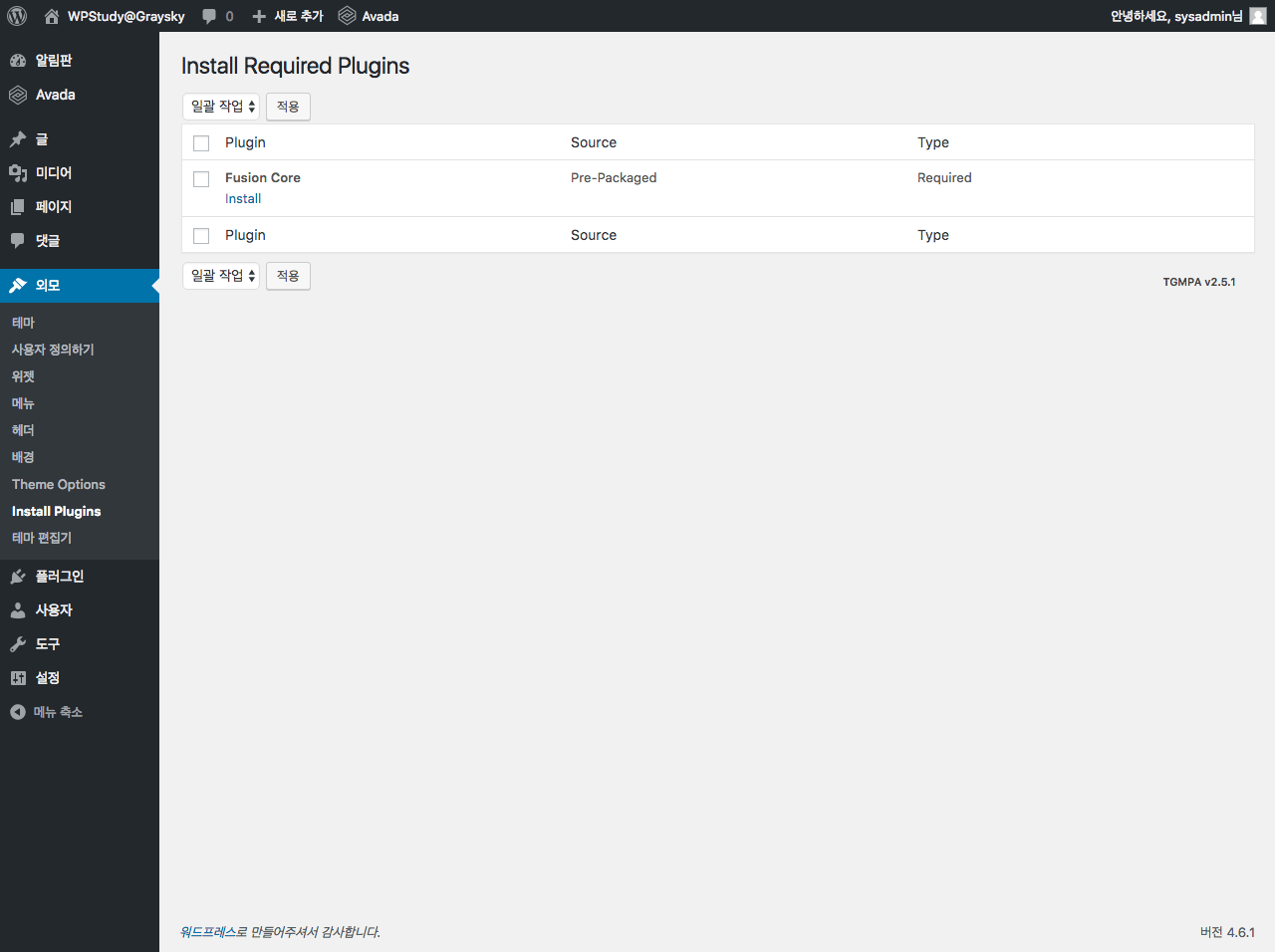
Fusion Core 플러그인을 선택한 후 [Install] 버튼을 클릭해서 플러그인을 인스톨합니다.
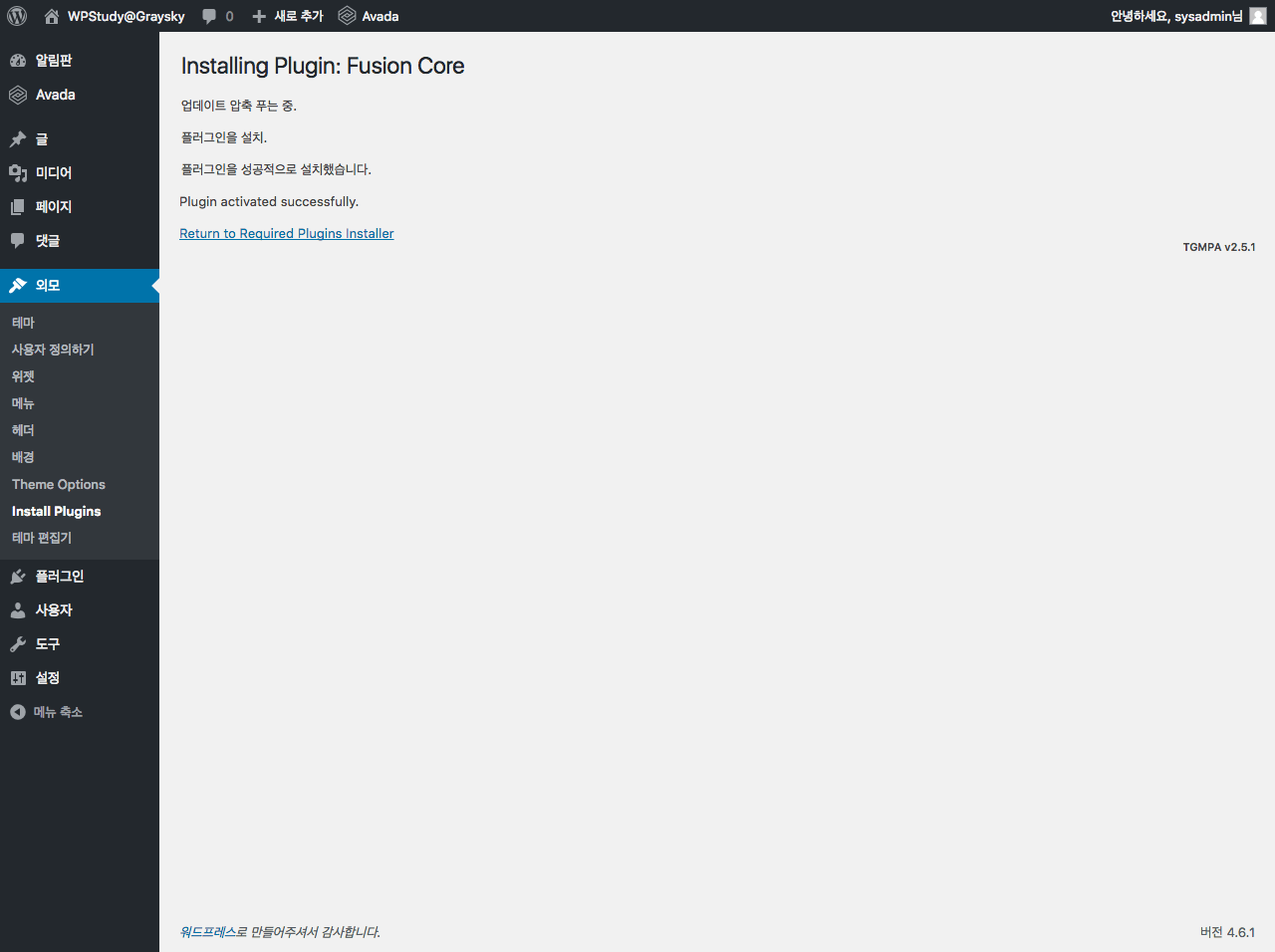
Fusion Core 플러그인 설치가 끝나면 [Return to Required Plugin Installer]로 이동합니다.
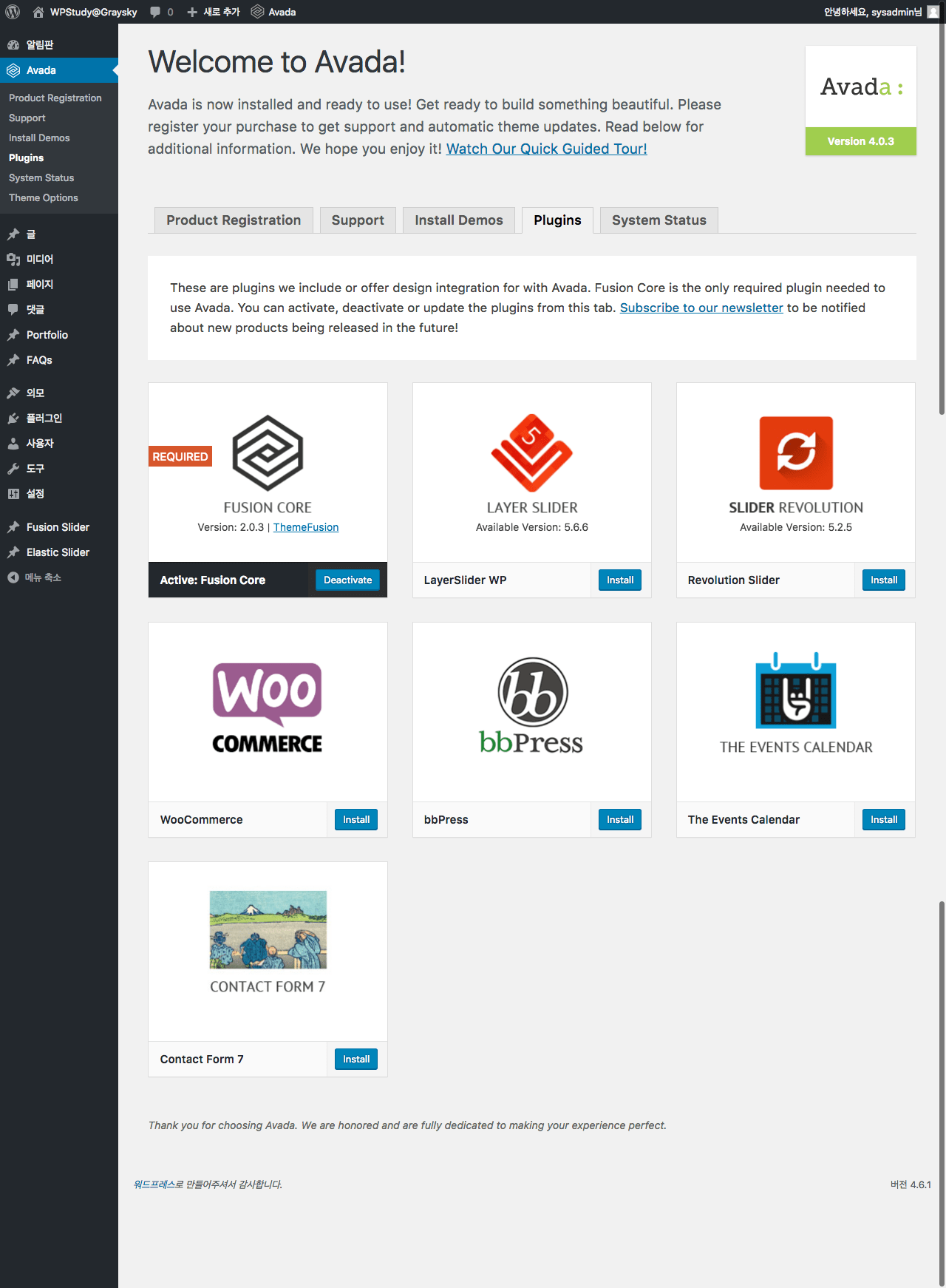
나머지 AVADA테마에서 제공하는 플러그인들을 설치할 수 있는 페이지로 안내됩니다. Fusion Core를 제외한 나머지 플러그인 들은 필요에 따라 설치해서 사용하실 수 있는 플러그인이기 때문에 꼭 모두를 설치해두실 필요는 없습니다. 호스팅 용량을 차지하기도 하거니와, 업데이트가 나올 때마다 설치해줘야 할 것들이 생기기 때문에 가급적 사용하지 않는 플러그인은 설치하지 않을 것을 권해드립니다.
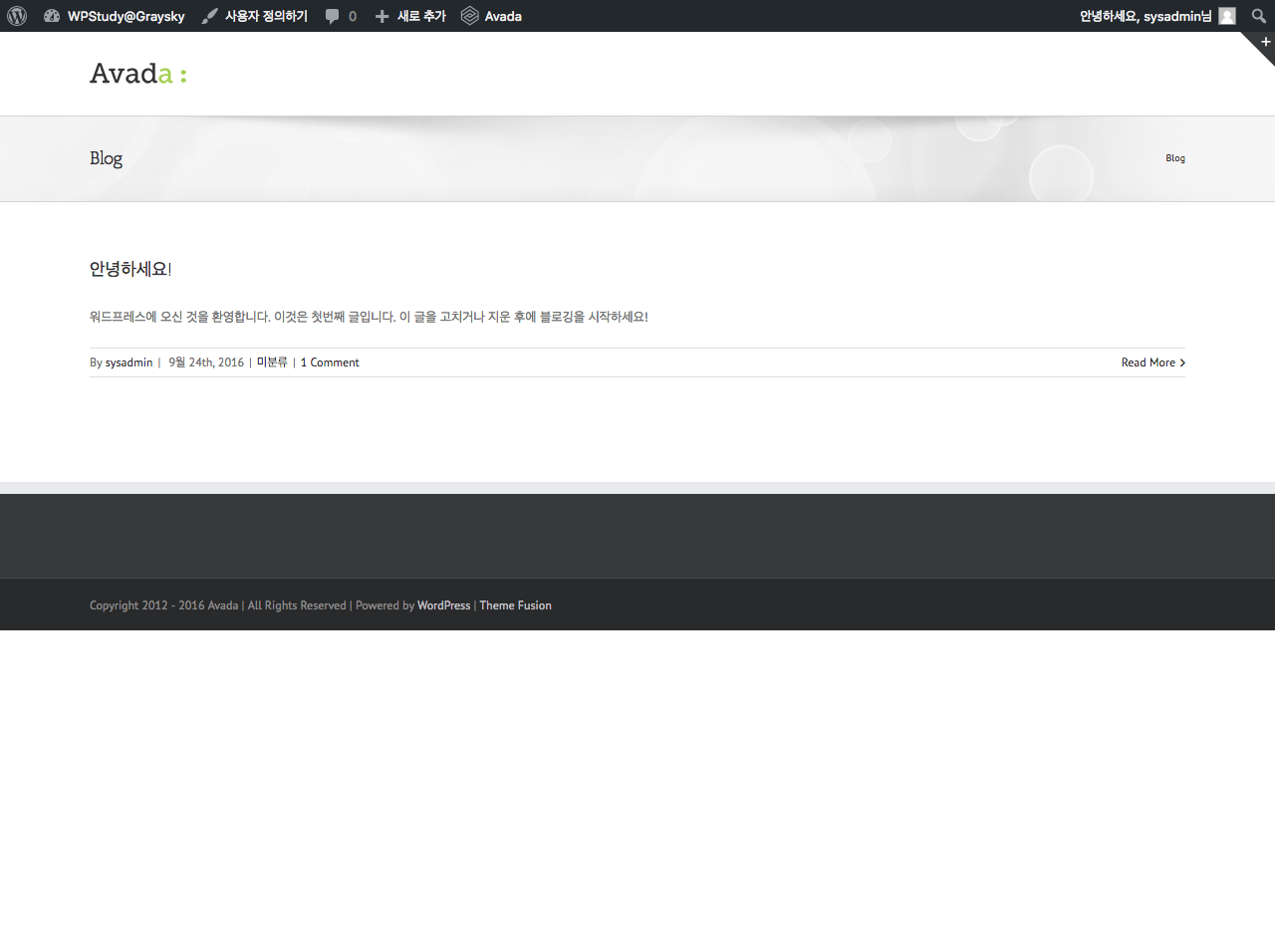
사이트로 돌아가보면 다음과 같이 AVADA테마가 적용된 사이트를 보실 수 있습니다.
역시나 AVADA로고가 있다는 것을 제외하고는 사이트가 별다르게 달라지지 않았다고 느끼실 겁니다만 실제로 세팅을 끝내고 페이지를 제작하게되면 매우 쉽고 편하게 사이트를 제작하실 수 있게 됩니다.
여기까지 Themeforest에서 가장 인기가 많은 테마중 하나인 AVADA테마의 설치에 대해 알아보았습니다.
다음 강좌에서는 AVADA테마의 Child테마 설치에 대해 알아보고, 나머지 플러그인 설치 등에 대해서도 알아보도록 하겠습니다.
함께해주셔서 감사합니다.
Technote@흐린하늘 | technote@graysky (http://technote.graysky.co.kr)
![[WordPress] WordPress Site Copy 특강 – EXPO2030 사이트 따라 만들기](https://technote.graysky.co.kr/wp-content/uploads/2023/05/technote_thum_expo.png)
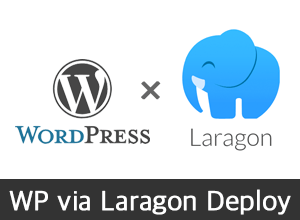
![[WordPress] CloudPanel에서 WordPress 설치하기](https://technote.graysky.co.kr/wp-content/uploads/2022/11/technote_wp_cp.png)
![[WordPress] WordPress Site Copy 특강 – 개발자 포트폴리오 사이트 따라 만들기](https://technote.graysky.co.kr/wp-content/uploads/2019/01/blog_title_01-500x383.png)
![[WordPress] WordPress 4.7 Beta1설치, Twenty Seventeen 살펴보기](https://technote.graysky.co.kr/wp-content/uploads/2016/10/wp-500x383.png)