안녕하세요 흐린하늘입니다.
2016년 처음 작성한 강좌를 2022년 설치 영상을 추가하여 업데이트 합니다. 영상 내용은 2022년 11월 기준으로 제작되었으며, 기본 콘텐츠는 특별한 변동 사항이 없어 이전 내용을 그대로 참조합니다.
이번 시간에는 워드프레스를 설치해보겠습니다.
워드프레스 설치파일은 워드프레스 공식사이트(http://www.wordpress.org)를 통해 다운로드 받으실 수 있습니다.
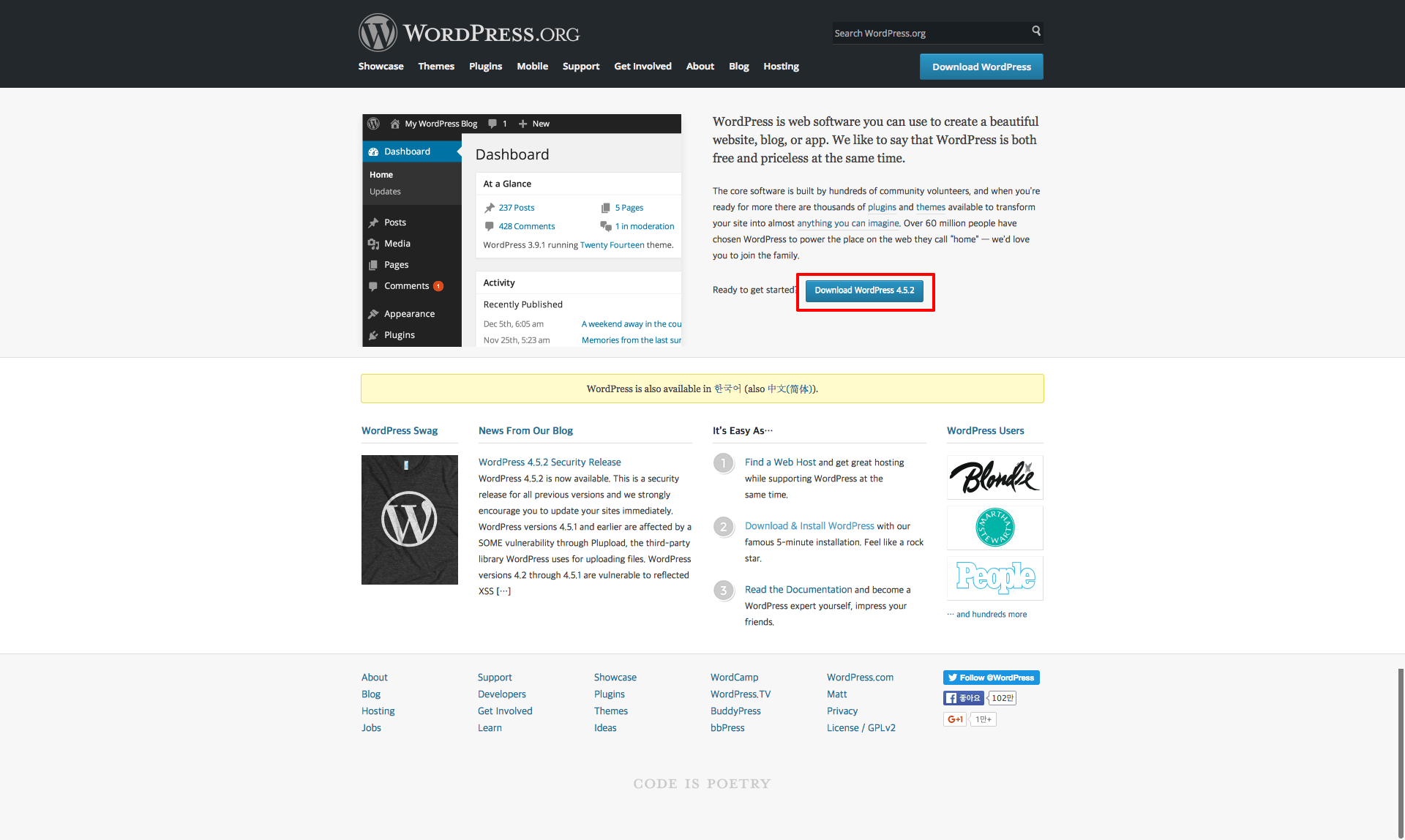
화면의 중간쯤에 워드프레스 다운로드 버튼을 확인하실 수 있습니다. 현재 다운로드 가능한 버전은 4.5.2 버전입니다.
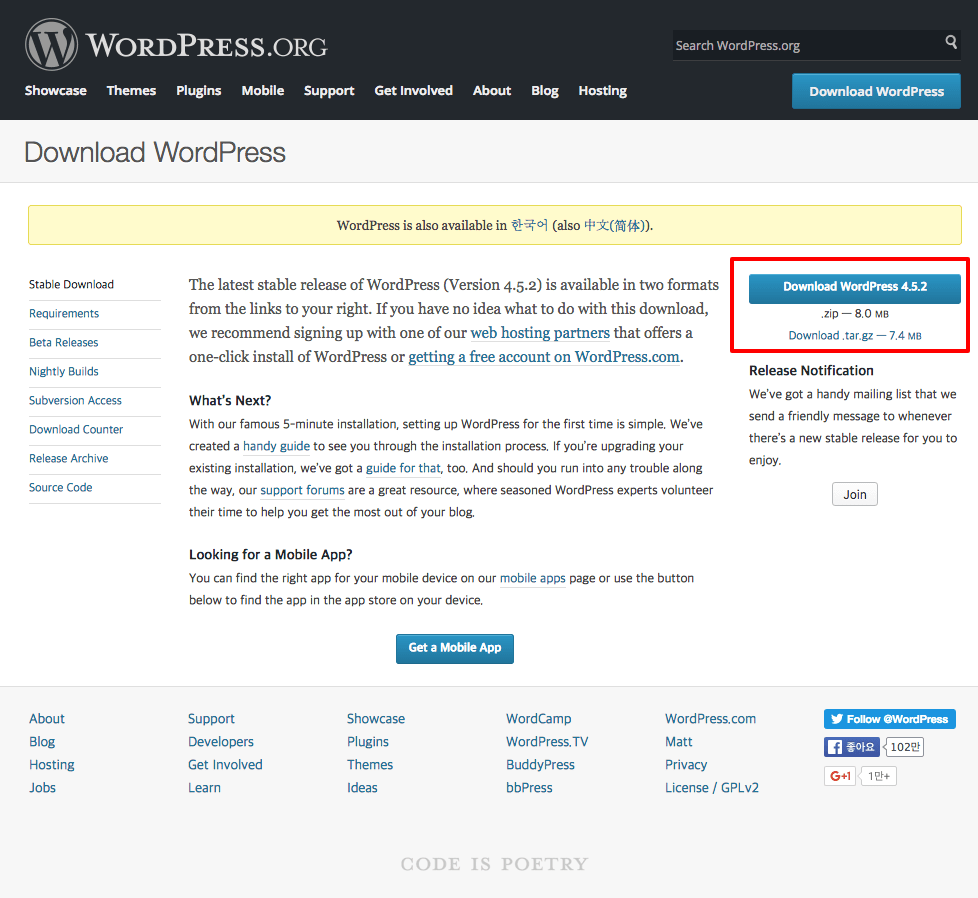
다음 화면에서는 현재 배포중인 버전에 대한 설명이 나옵니다. 한국어 페이지로의 링크도 있으나 링크되어 있는 버전으로 다운로드를 진행하겠습니다.
화면 중단 오른쪽에 있는 Download WordPress 4.5.2 버튼을 선택합니다. zip파일 형태이며 대략 8M정도의 용량입니다.
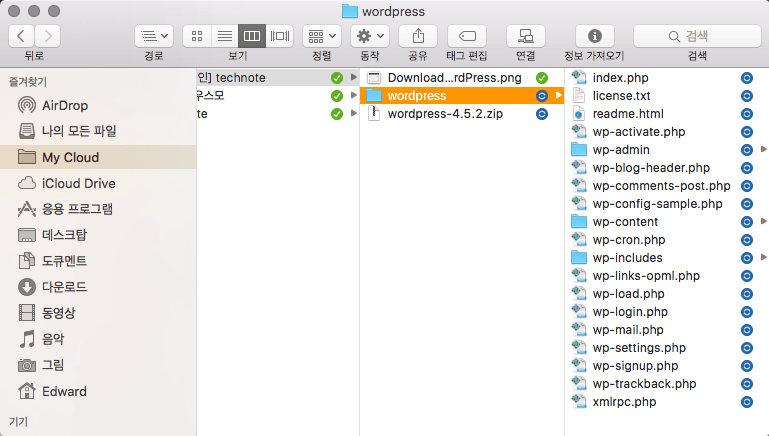
다운로드를 마치셨으면 다운로드받은 wordpress-4.5.2.zip파일의 압축을 풀어줍니다.
화면 오른쪽에 보이는 파일들이 압축을 풀고 난 폴더입니다.
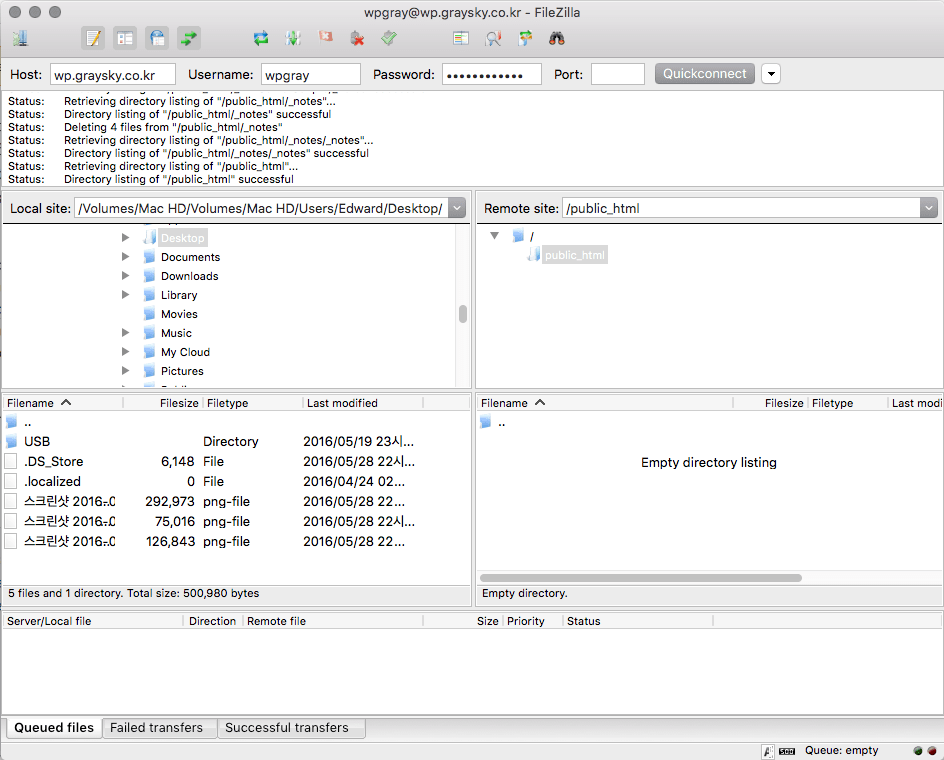
워드프레스를 서버에 설치하는 방법은 여러가지가 있으나 가장 기본적인 FTP방식으로 업로드 후 설치를 진행하겠습니다.
사용하시는 FTP클라이언트에 서버주소와 계정정보(아이디/비밀번호)를 입력하신 후 서버에 접속합니다.
제 경우는 Filezilla클라이언트를 주로 사용합니다.
[Filezilla클라이언트 사용법] 바로가기

압축을 해제한 워드프레스 파일을 서버쪽 폴더로 드래그해서 업로드를 진행합니다.
일반적으로 FTP클라이언트는 왼쪽이 사용자폴더 오른쪽이 서버 폴더입니다.
서버에 따라 사용자root폴더에 직접 파일을 설치할 수도 있고, wordpress폴더를 만들어 업로드 후 설치경로를 수정해주실 수도 있습니다.
제 경우는 사용자 root폴더에 권한 설정이 가능하여 root폴더에 설치했지만 호스팅에 따라 root폴더에 업로드 된 파일의 권한을 수정할 수 없는 경우도 있기 때문에 이 경우는 ‘wordpress’ 또는 ‘wp’ 폴더를 생성하신 후 해당 폴더에 업로드를 진행하시면 됩니다.

FTP를 통해 워드프레스 파일을 업로드 한 후 웹브라우저를 열고 접속 url을 입력합니다.
url은 계정을 신청하실 때 받으신 주소로 입력하시면 되고, 파일 업로드시 ‘wordpress’ 또는 ‘wp’ 폴더에 업로드를 진행하셨다면
‘http://도메인/wordpress’ 또는 http://도메인/wp’ 를 입력하시면 됩니다.
정상적으로 파일이 업로드 되었고, 접속이 진행되었다면 위와 같은 화면을 보실 수 있습니다.
언어 선택에서 한국어를 선택하실 수도 있습니다. 저는 기본 언어인 ‘Englsih’를 선택하겠습니다. 나중에 한국어로 설정을 바꾸실 수도 있으니 크게 신경쓰지 않으셔도 됩니다.
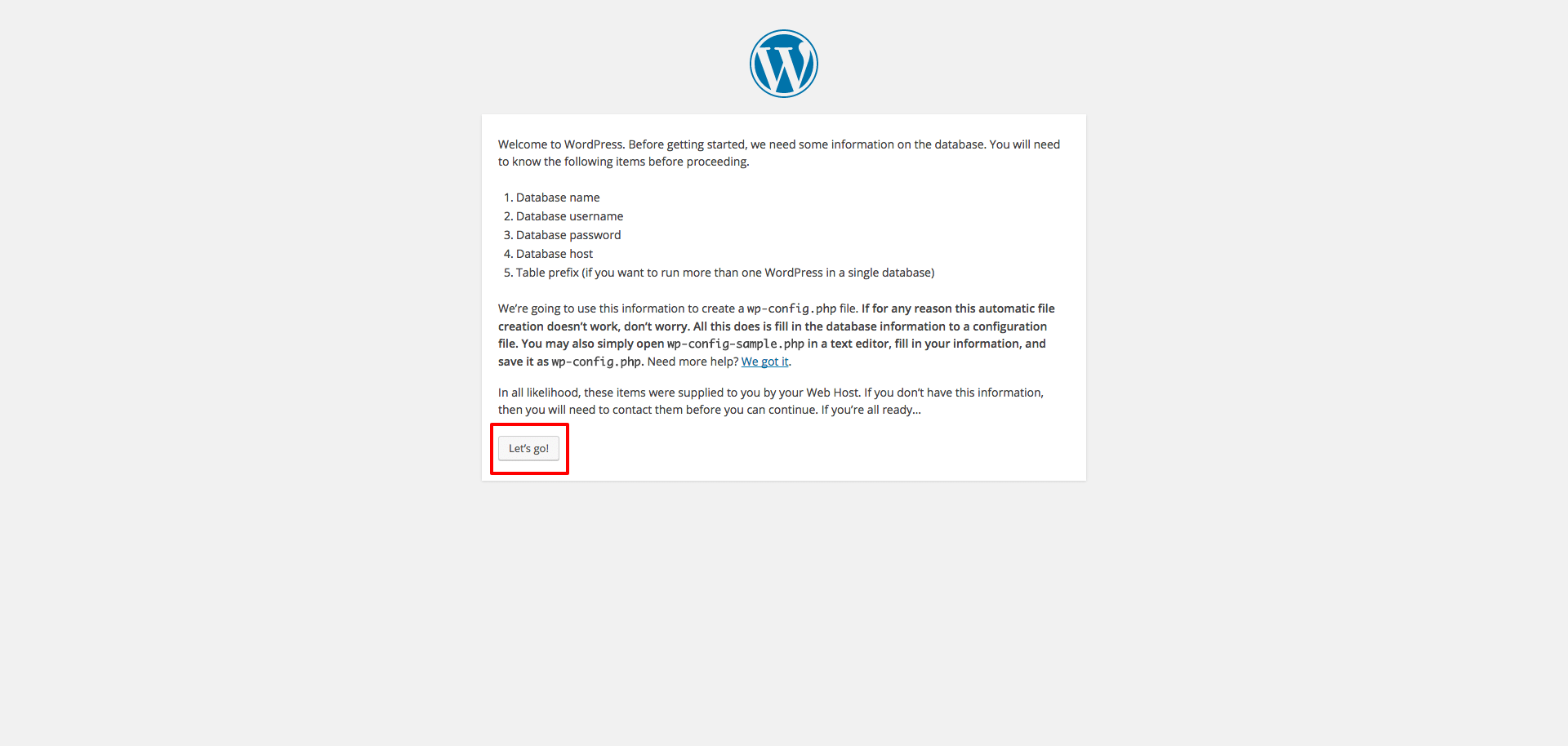
워드프레스를 설치하기 위해 설명글입니다. 워드프레스를 설치하기 위해서는 다음 5가지를 알고 설정해야 합니다.
- Database 이름
- Database 계정 ID
- Database 계정 비밀번호
- Database 호스트
- Database내의 테이블에 사용될 구분자(prefix)
입니다.
Database관련사항은 신청하신 호스팅 정보를 통해 확인하시면 됩니다.
그리고 4번 Database 호스트의 경우 일반적인 호스팅에서는 Web Server 와 Database Server가 함께 위치하기 때문에 localhost를 사용하면 되지만, 간혹 Database가 별도의 서버를 이용해야할 경우는 해당 서버의 ip또는 도메인을 입력하시면 됩니다.
5번 prefix의 경우 워드프레스외에 테이블을 생성해서 사용할 경우 중복되는 테이블명으로 인해 문제가 생길 수 있기 때문에 ‘wp_테이블명’ 형식으로 미리 세팅될 수 있도록 구분자를 붙여주는 것입니다. 일반적으로 기본 설정으로 사용하셔도 문제가 없습니다.
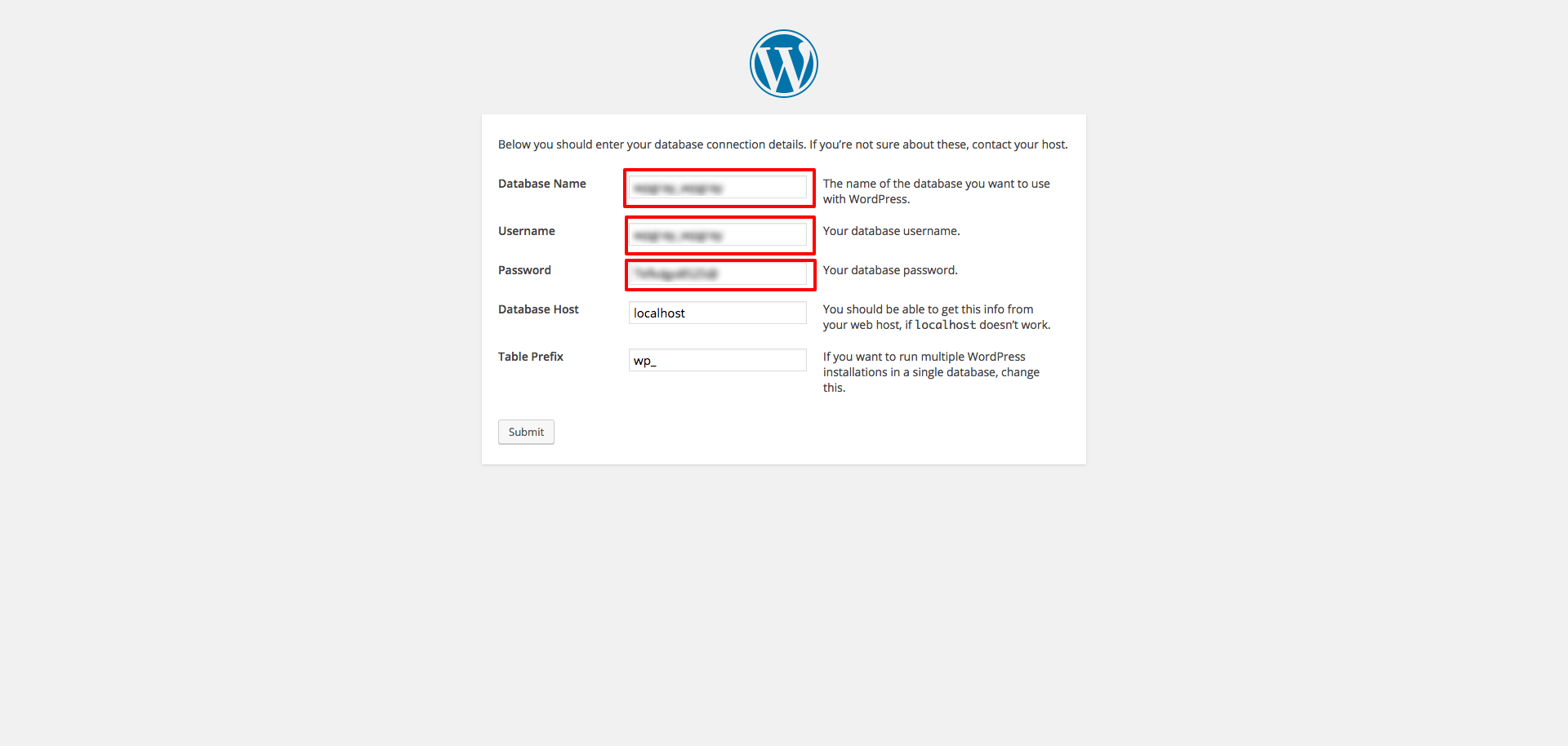
위와 같이 서버에서 부여받은 항목들을 입력하고 제출(Submit)버튼을 클릭합니다.
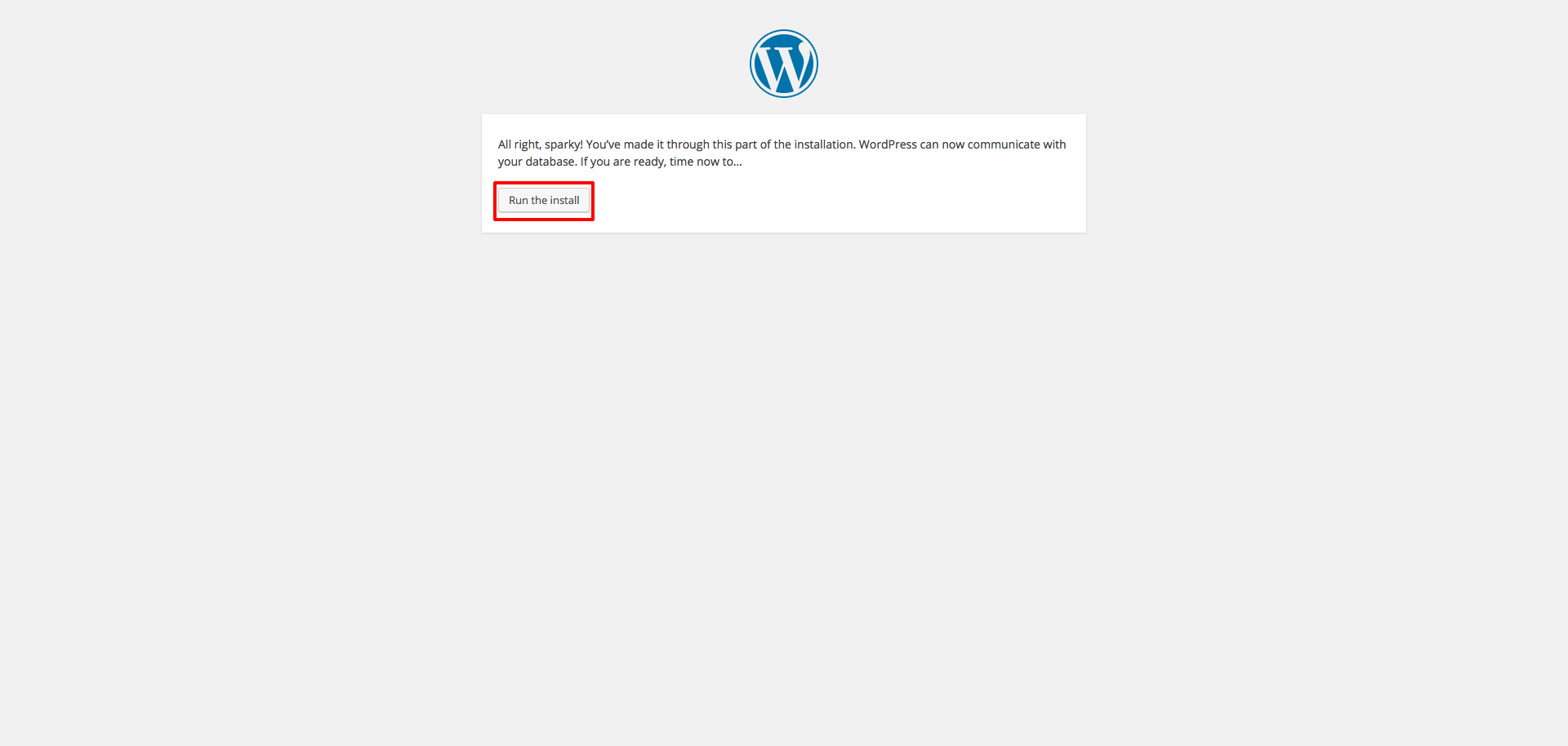
Database와 관련된 항목을 정상적으로 입력하셨으면 위와 같이 인스톨 진행화면이 뜨게 됩니다.
잘못 입력하셨을 경우 돌아가기 버튼을 통해 다시 정확히 입력하시면 됩니다.
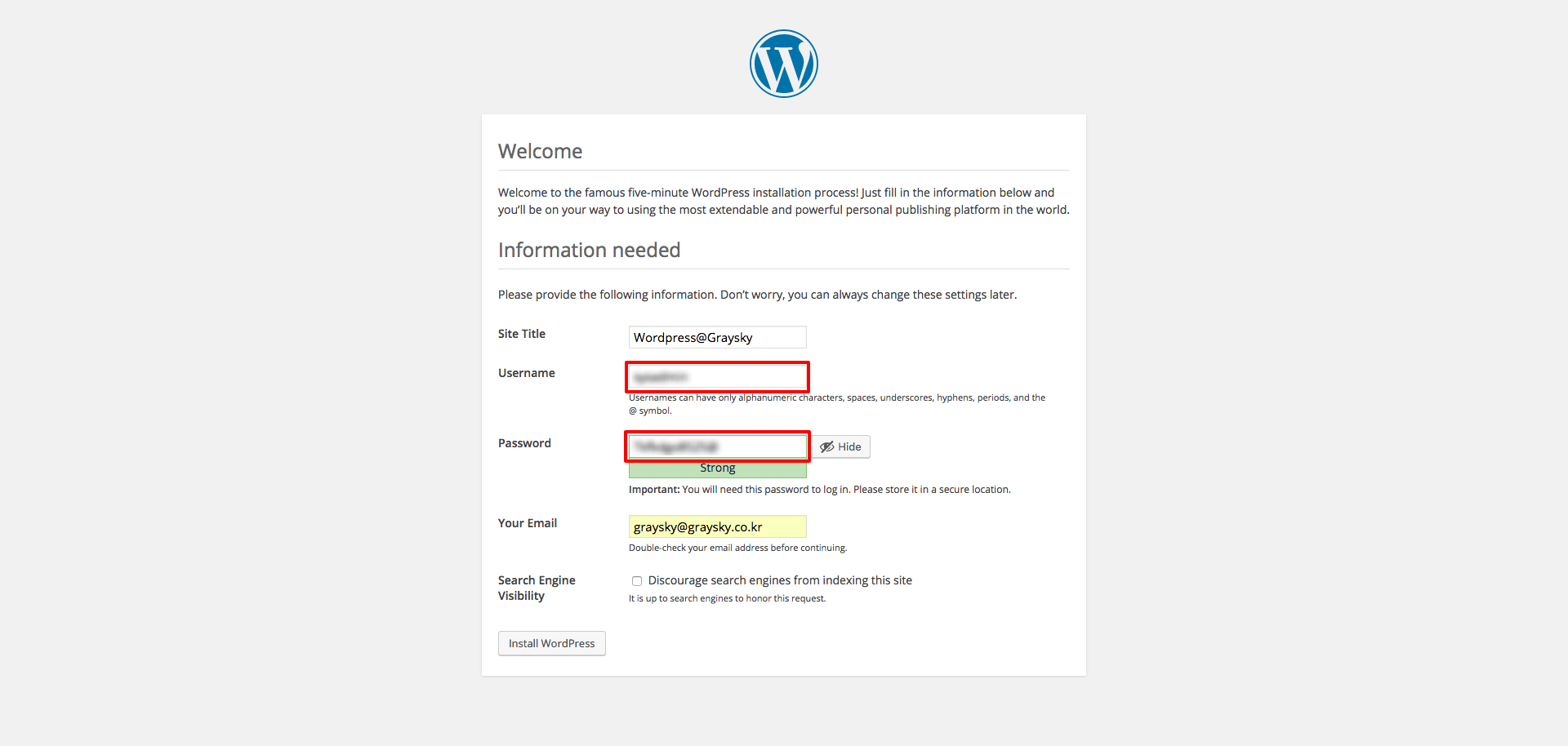
이제 거의 마지막 단계에 접어듭니다.
워드프레스 사이트 설정화면을 보실 수 있습니다. Site Title은 사이트의 이름이기 때문에 사이트의 성격이나 용도에 맞는 값을 입력하시면 됩니다. 검색엔진에서도 사이트 타이틀을 일반적으로 노출해주기 때문에 검색을 반영한 타이틀을 입력하시는 것이 좋습니다. 물론 뒤에 수정가능합니다.
다음으로 사용자명과 비밀번호를 입력합니다. 여기에 사용되는 사용자명은 실제 워드프레스 설치 후 관리자로 로그인 할 때 사용하는 사용자명이므로, 원하시는 ID를 입력하시면 됩니다.
비밀번호의 경우 보안에 취약한 간단한 비밀번호의 경우 해킹등의 염려가 있으므로 가급적 대문자+소문자+숫자+특수기호 등을 함께 사용하시기를 권합니다.
비밀번호가 문제 없을 경우 Strong화면을 확인할 수 있으며, 취약한 비밀번호의 경우 계속 사용하겠다는 체크박스를 선택후 진행 할 수 있습니다.
다음으로 사용할 이메일은 폼메일 및 wordpress사용과 관련한 정보를 받으실 수 있기 때문에 실제 사용하시는 메일을 선택해주시면 됩니다.
마지막으로 작업하시는 사이트를 검색엔진에 노출하고 싶지 않을 경우 체크해주시면 검색엔진봇이 검색을 진행하지 않습니다. 마찬가지로 이 설정도 뒤에 다시 수정하실 수 있습니다.
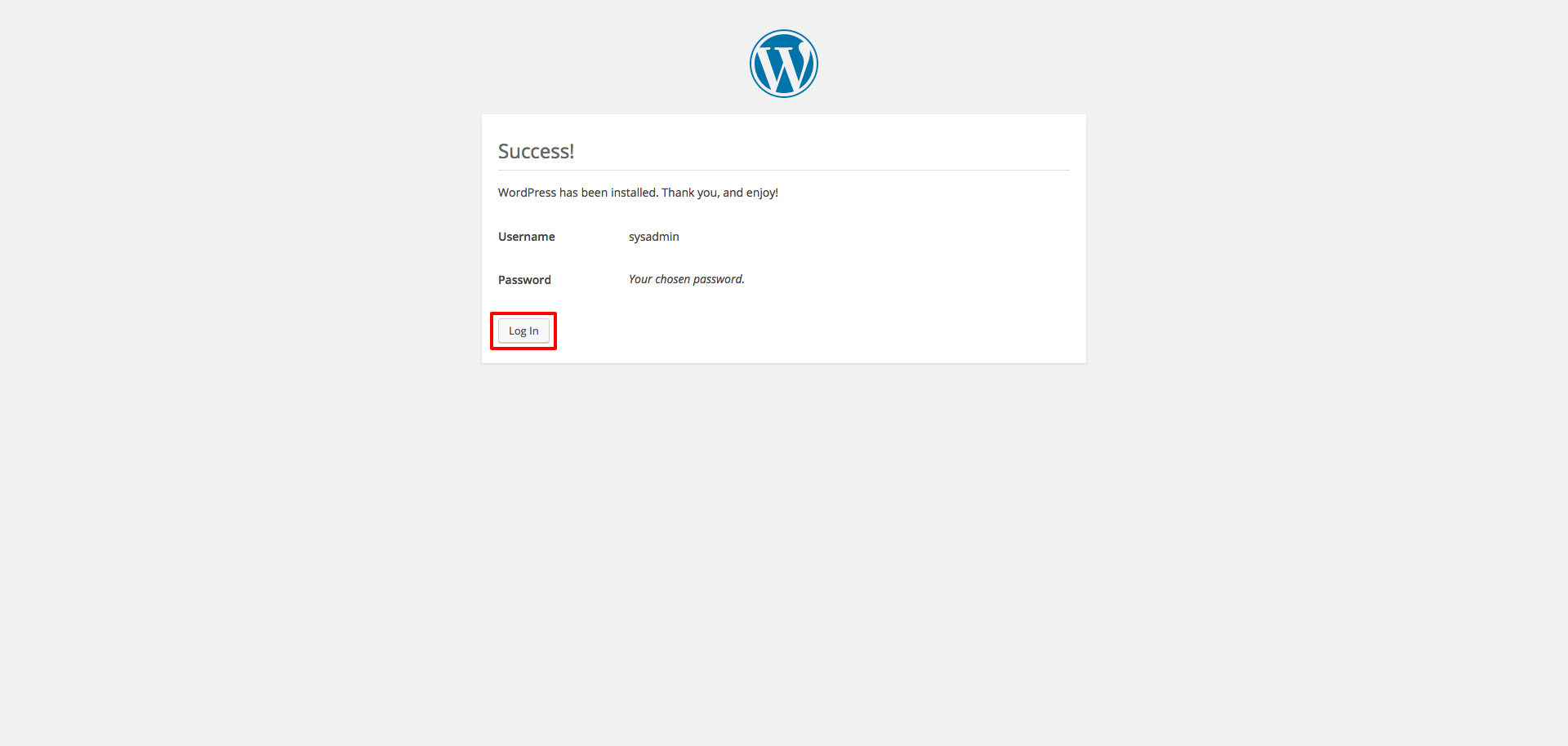
드디어 워드프레스 설치가 끝이 났습니다.
username과 설정한 password로 로그인하실 수 있습니다.
(작성하고나니 username이 여기서 노출되었네요 ^^;;)
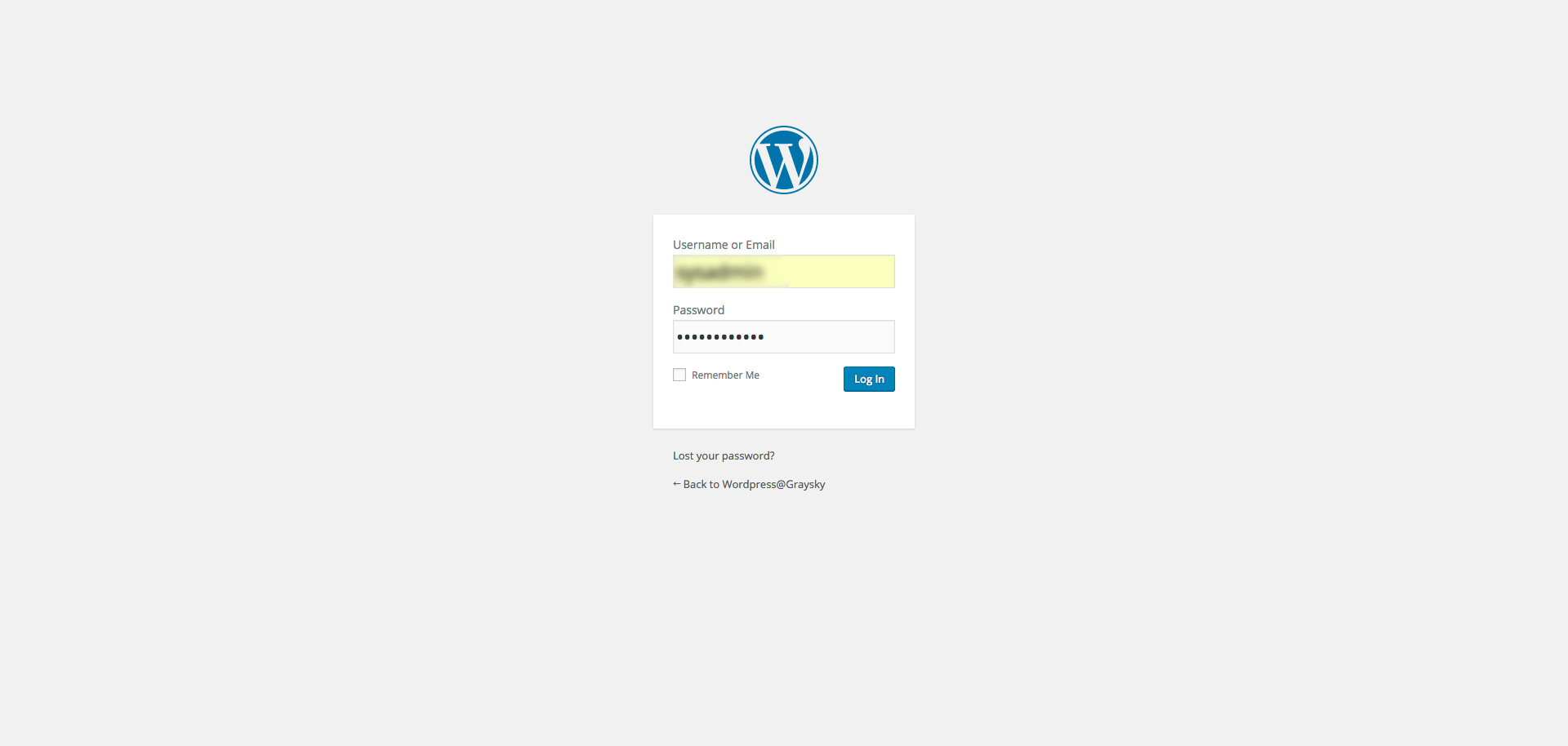
Username과 Password를 입력한 후 Login버튼을 클릭합니다.
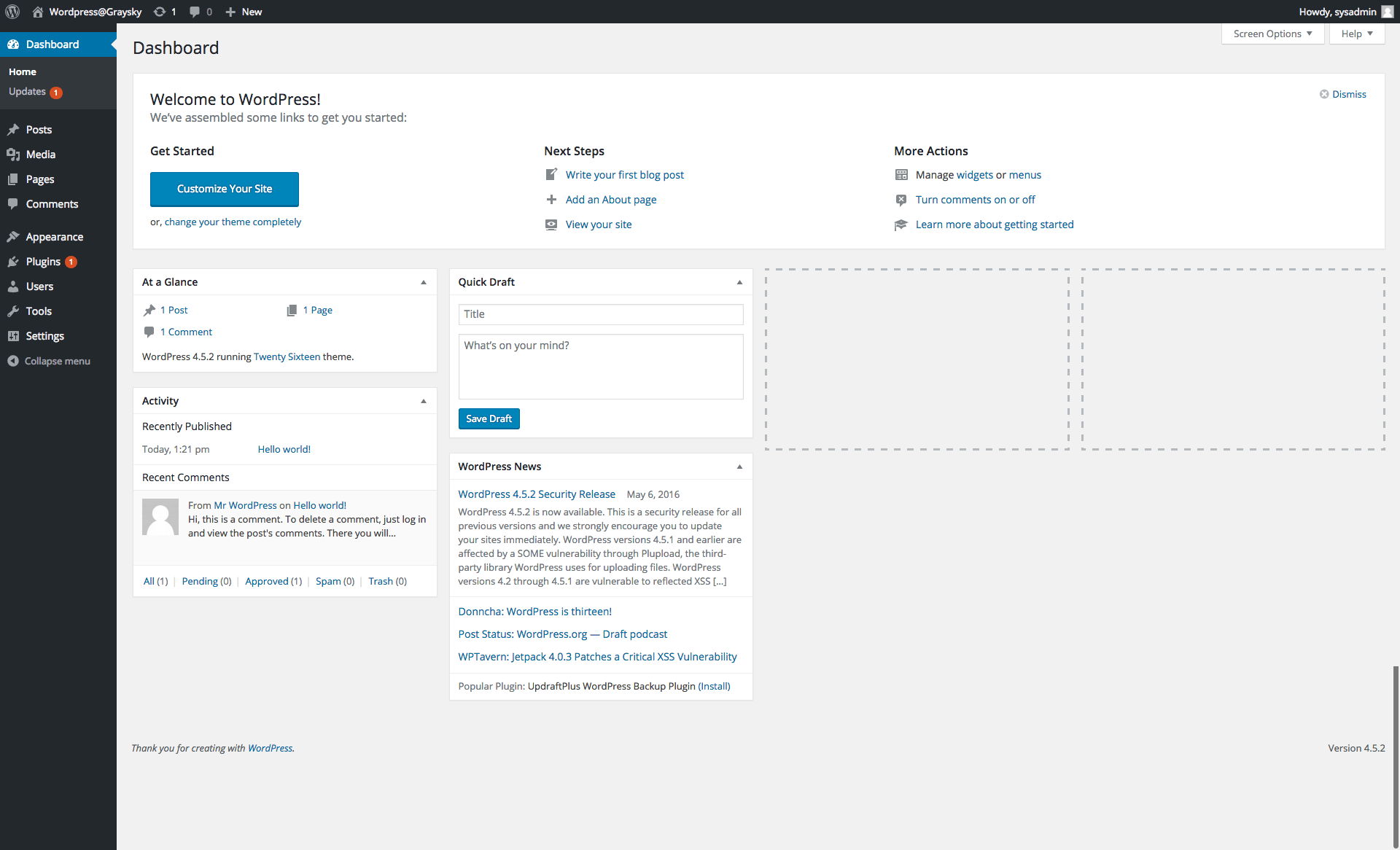
드디어 워드프레스의 설치가 끝이 나고 Dashboard에 접속되었습니다.
다음 강좌에서는 워드프레서의 메뉴들에 대해 하나씩 살펴보겠습니다.
함께해주셔서 감사합니다.
Technote@흐린하늘
![[WordPress] WordPress Site Copy 특강 – EXPO2030 사이트 따라 만들기](https://technote.graysky.co.kr/wp-content/uploads/2023/05/technote_thum_expo.png)
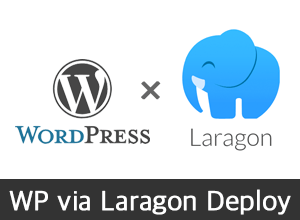
![[WordPress] CloudPanel에서 WordPress 설치하기](https://technote.graysky.co.kr/wp-content/uploads/2022/11/technote_wp_cp.png)
![[WordPress] WordPress Site Copy 특강 – 개발자 포트폴리오 사이트 따라 만들기](https://technote.graysky.co.kr/wp-content/uploads/2019/01/blog_title_01-500x383.png)
![[WordPress] WordPress 4.7 Beta1설치, Twenty Seventeen 살펴보기](https://technote.graysky.co.kr/wp-content/uploads/2016/10/wp-500x383.png)